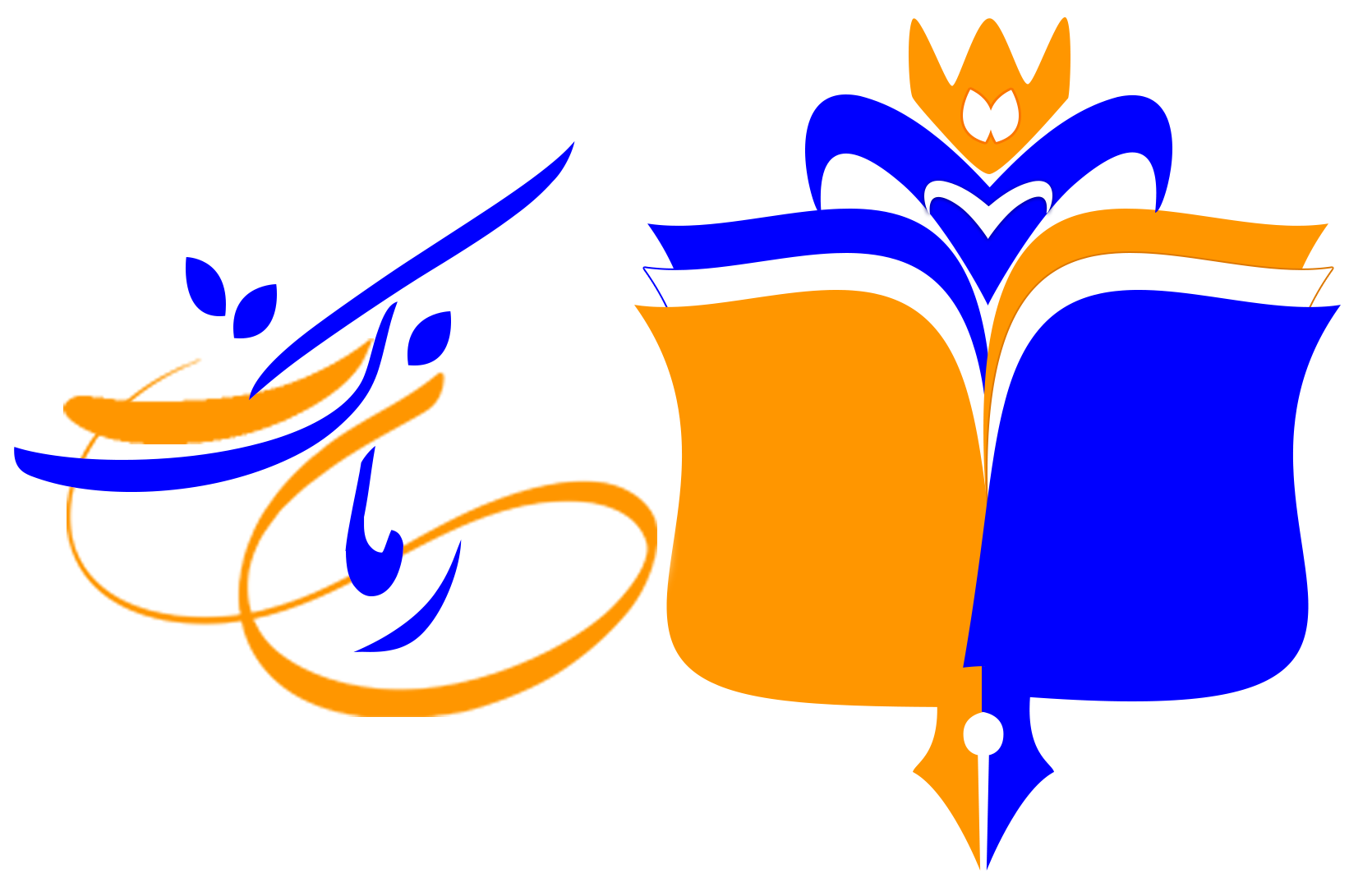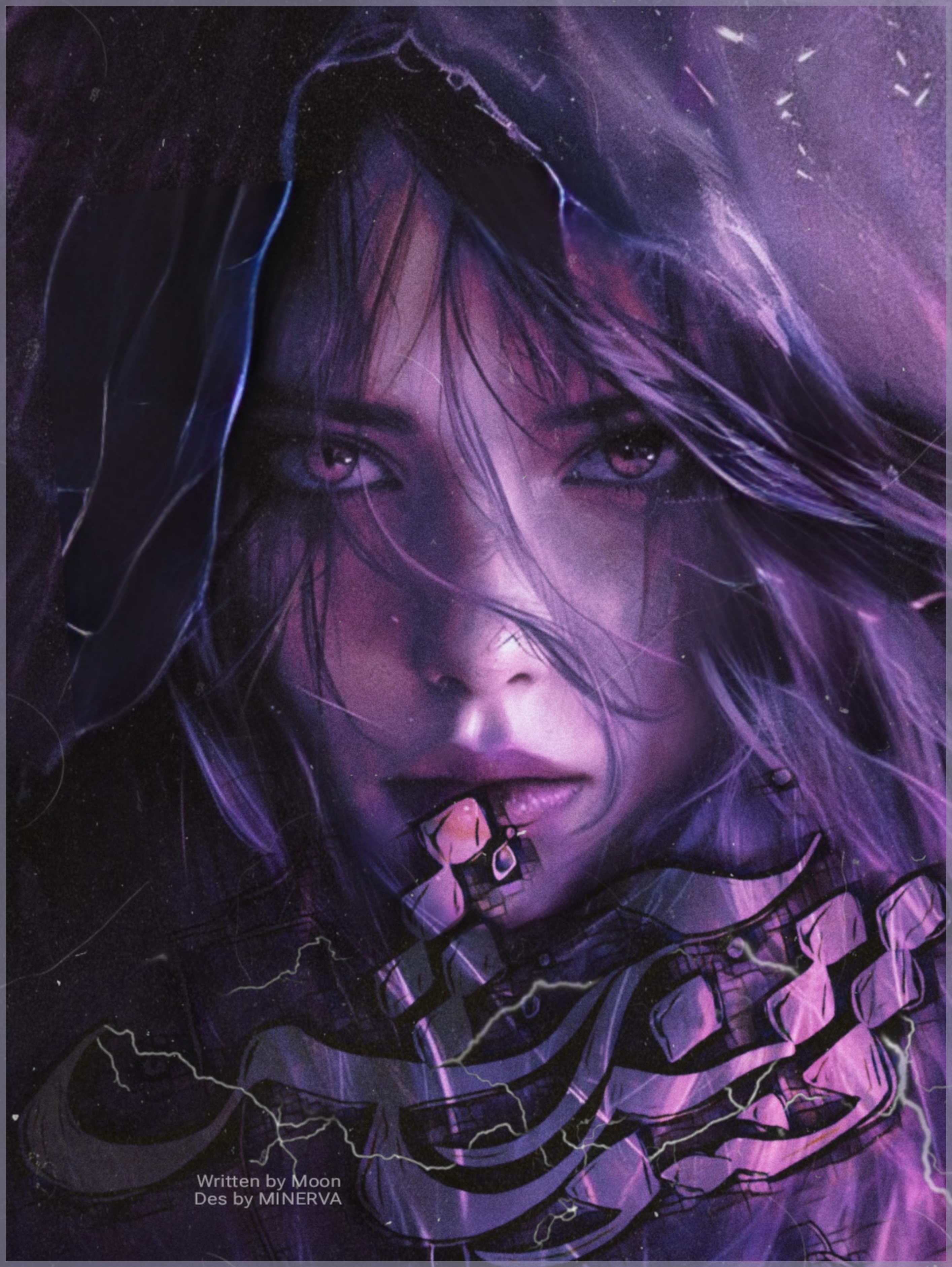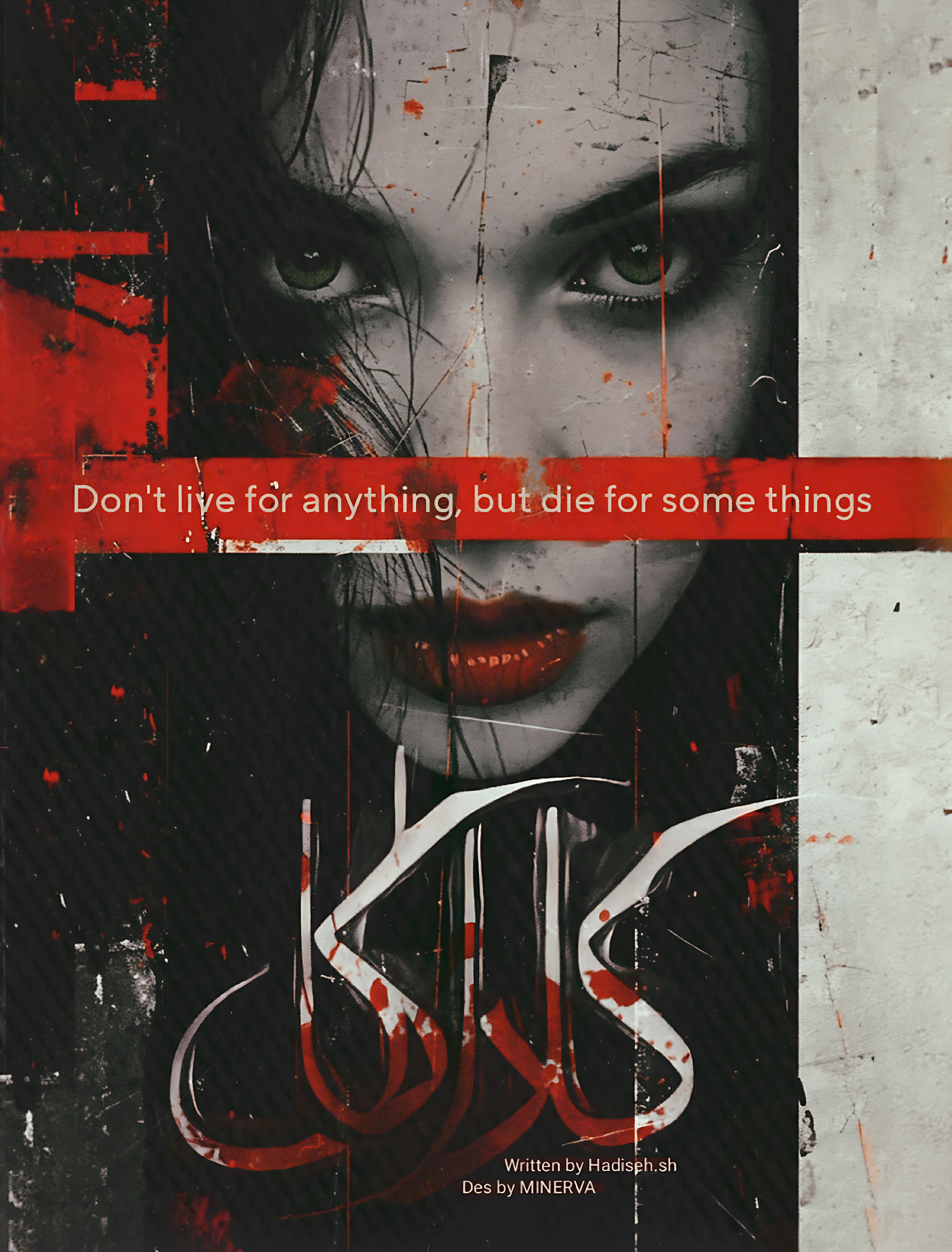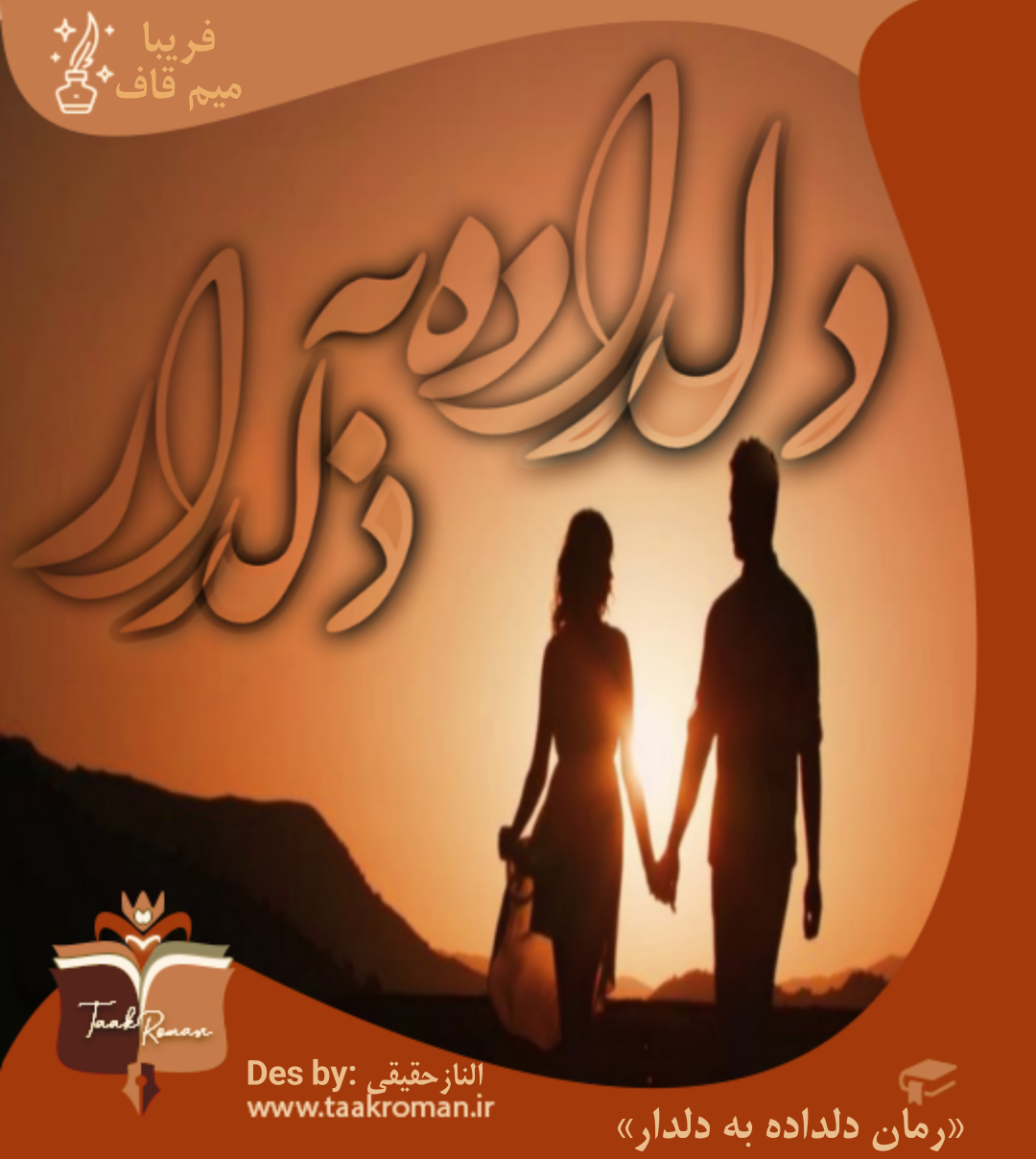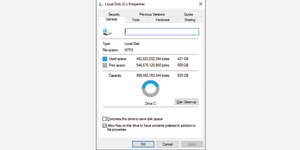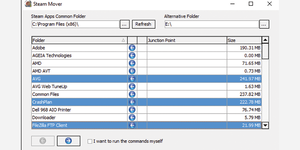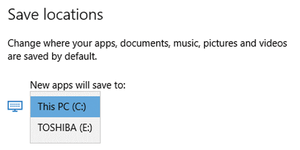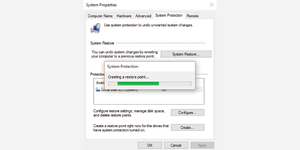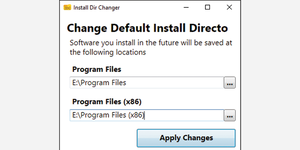- تاریخ ثبتنام
- 2020-07-30
- نوشتهها
- 316
- لایکها
- 2,371
- امتیازها
- 73
- محل سکونت
- میانِِ روشنی افکار
- کیف پول من
- 4,751
- Points
- 455
اگر نرم افزار و بازی های زیادی روی ویندوز خود به شکل نصب شده داشته باشید بعید نیست که هاردتان پر شود و قصد داشته باشید درایو برخی از نرم افزارها را تغییر دهید.انتقال برنامه های نصب شده در ویندوز میتواند باعث شود تا یکی از درایوهای خاص کامپیوتر فضای بیشتری را دارا باشد.در این مقاله آموزش تغییر محل نصب برنامه در ویندوز ۱۰ می دهیم.
ویندوز یک ابزار پیش فرض به این منظور که میتوانید با استفاده از آن نرم افزارهای نصب شده که از تکنولوژیهای روز استفاده مینمایند را به محلی دیگر در حافظه خود منتقل کنید. با این کار دیگر نیازی نمیباشد، ابتدا نرم افزار خود را حذف نمایید و مجددا آن را در مسیر تازهای نصب کنید.
در این مطلب قصد آن را داریم به آموزش تغییر محل نصب برنامه در ویندوز ۱۰ بپردازیم. البته لازم به ذکر میباشد که روش ارائه شده در این مطلب امکان دارد برای نرم افزارهای قدیمی کاربردی نداشته باشد. هرچند امکان انتقال نرم افزار های قدیمی هم امکان پذیر میباشد.
انتقال برنامه های نصب شده به یک درایو دیگر
انتقال نرم افزارهای محلی ویندوز به سرعت امکان پذیر میباشد اما فرآیند انتقال دیگر اپلیکیشنها نیازمند انجام کارهای بیشتری خواهد بود. پیش از هرچیز قصد داریم به روند انتقال اپلیکیشنهای فروشگاه مایکروسافت بپردازیم و سپس انتقال دیگر نرم افزارها را نیز بررسی میکنیم.انتقال نرم افزارهای فروشگاه مایکروسافت
برای انجام این کار کلیدهای ترکیبی Windows + I را فشار دهید تا وارد منوی تنظیمات ویندوز ۱۰ شوید. سپس روی Apps کلیک نموده و به صفحه Apps & features بروید.در این بخش لیستی از همه اپلیکیشنها و نرم افزارهایی که روی کامپیوترتان نصب گردیده است را مشاهده خواهید کرد. برخی از این اپلیکیشنها امکان دارد همراه با سیستم عامل نصب شده باشند اما در نظر داشته باشید که روشی که در ادامه آن را معرفی میکنیم تنها برای انتقال نرم افزارهایی به کار میآید که خودتان آنها را نصب کردهاید.
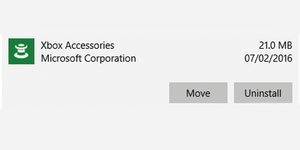
از لیست یاد شده نرم افزاری که میخواهید منتقل کنید را پیدا کرده. حالا روی گزینه Move کلیک نمایید. اکنون باید محل جدیدی که برای نرم افزار در نظر دارید را انتخاب نمایید و سپس مجددا Move را بزنید.
اگر در حین انتقال یکی از نرم افزارها متوجه شدید که گزینه Move غیر فعال میباشد، نمیتوانید آن را منتقل کنید. اگر به جای Move گزینه Modify را مشاهده نمودید یعنی با یک نرم افزار دسکتاپ سر و کار دارید که در ادامه به چگونگی انتقال آنها اشاره میکنیم.